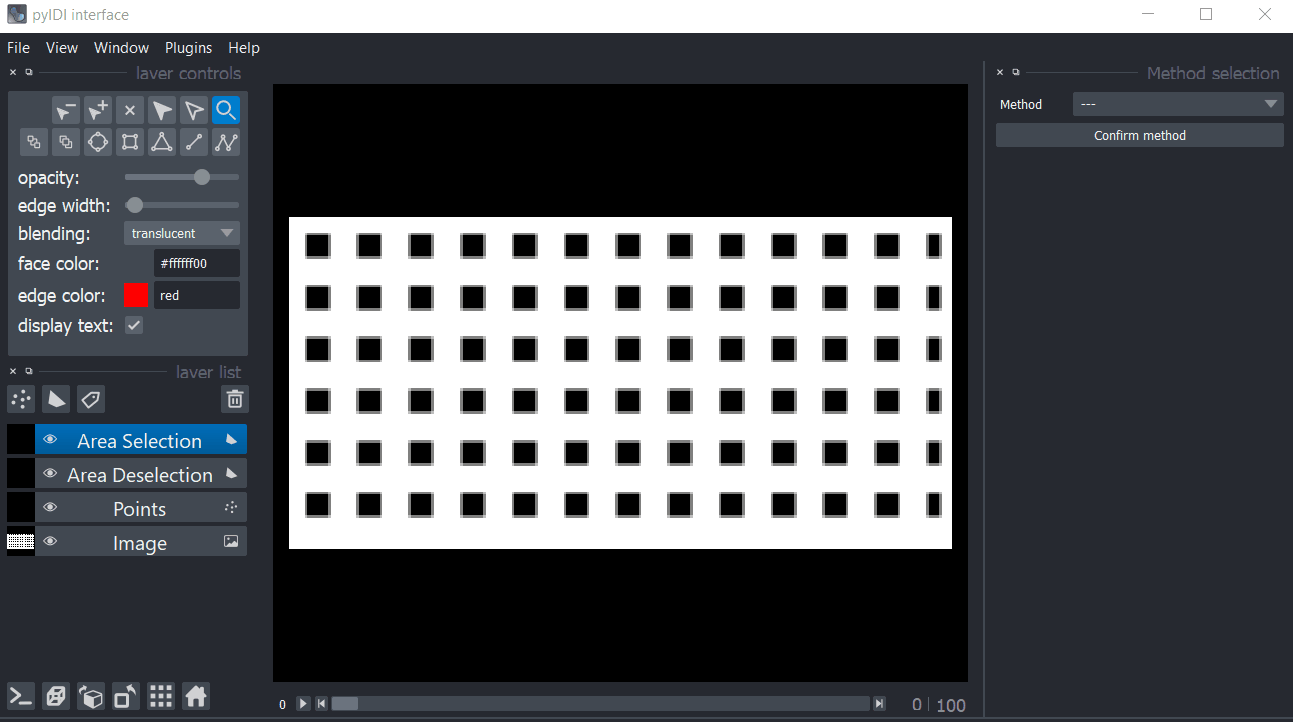Napari image viewer#
Interactive image viewer napari is implemented and can be used for viewing video and selecting points. More information about napari can be obtained here.
Basic usage#
To use the image viewer, the pyIDI object must first be available. It is created by:
video = pyidi.pyIDI('cih_file')
Image viewer is launched by calling pyIDI object as a function:
video.gui()
If the method and points are already set in the video object, these will show in the interface. Otherwise, the user can set them in the
UI.
Viewer is divided in few key areas. On the left side from main canvas there are: layer controls (editing layer colors, brightness), layer buttons, layer list and viewer buttons. On the right side there is a dock widget used for point selection. Slider below the canvas can be used for scrolling through video. By selecting image layer from layer list you can toggle layer visibility and adjust video colors or lightning.
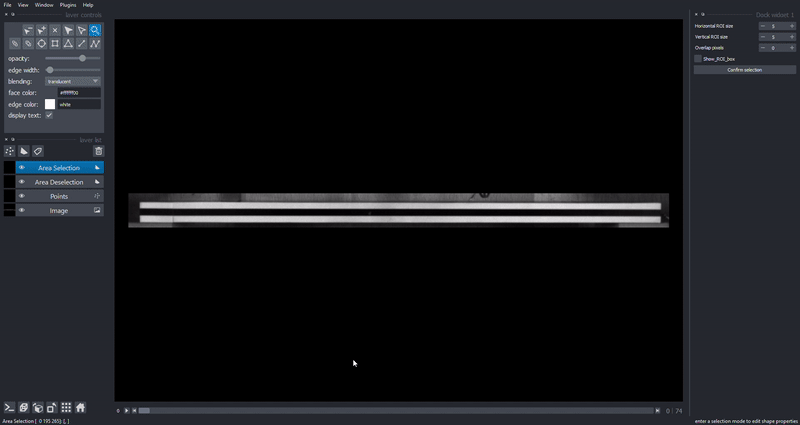
Setting the method#

Individual points selection#
To select individual points, choose Points from layer list on the left side. Then choose Add points button from layer control or press P key.
Select points by clicking on screen, use space to zoom and move across image. By choosing Select points button from layer control or pressing S key and selecting points on canvas, points can be moved, deleted or scaled with point size slider.
Points are added to pyIDI object in video.points by pressing Set points on the right side of UI.
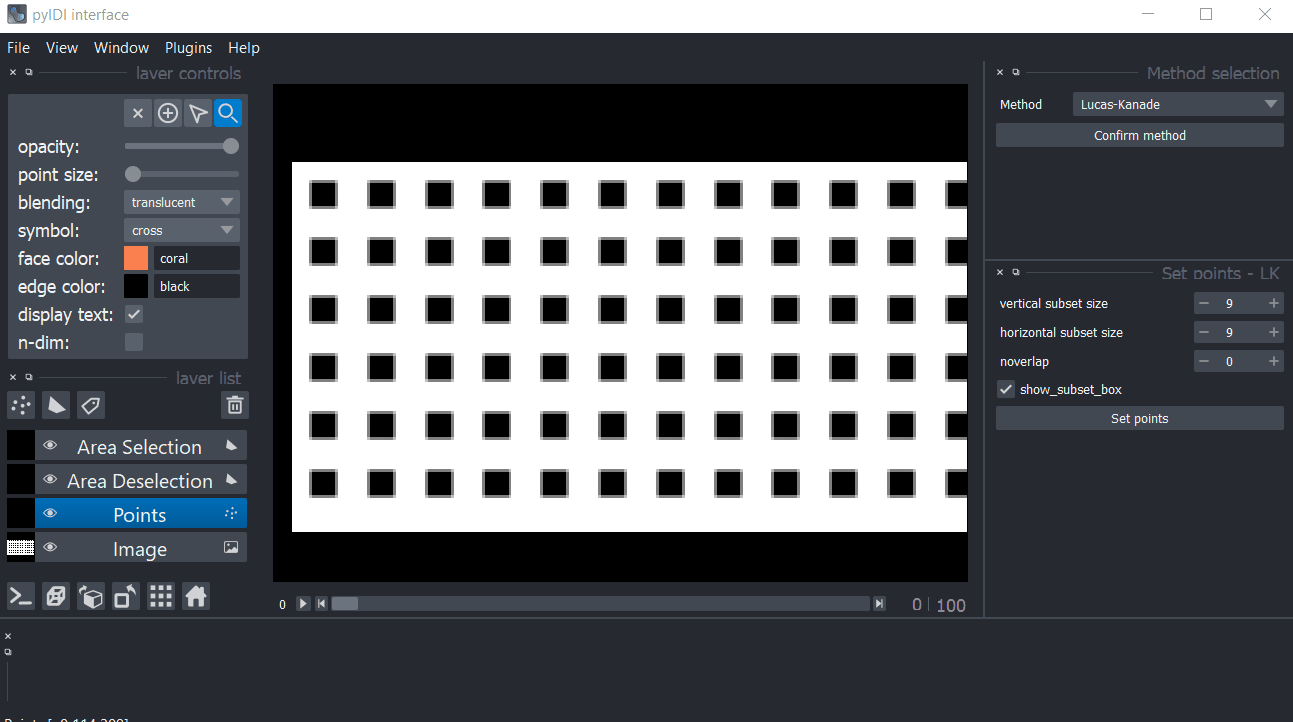
Area selection#
To select an area for creating a grid of points, choose Area selection from layer list. Then under layer controls choose Add rectange (R key) or Add polygons (P key). When drawing polygons, press esc key to stop adding points. An area inside of already selected area can be deselected using Area deselection layer from layer list. Shapes can be moved, scaled, edited and deleted using Select vertices (D key) and Select shapes (S key) buttons form layer controls.
Grid parameters are set using dock on the right side from canvas. Grid is shown and points are added to pyIDI object after pressing Set points.
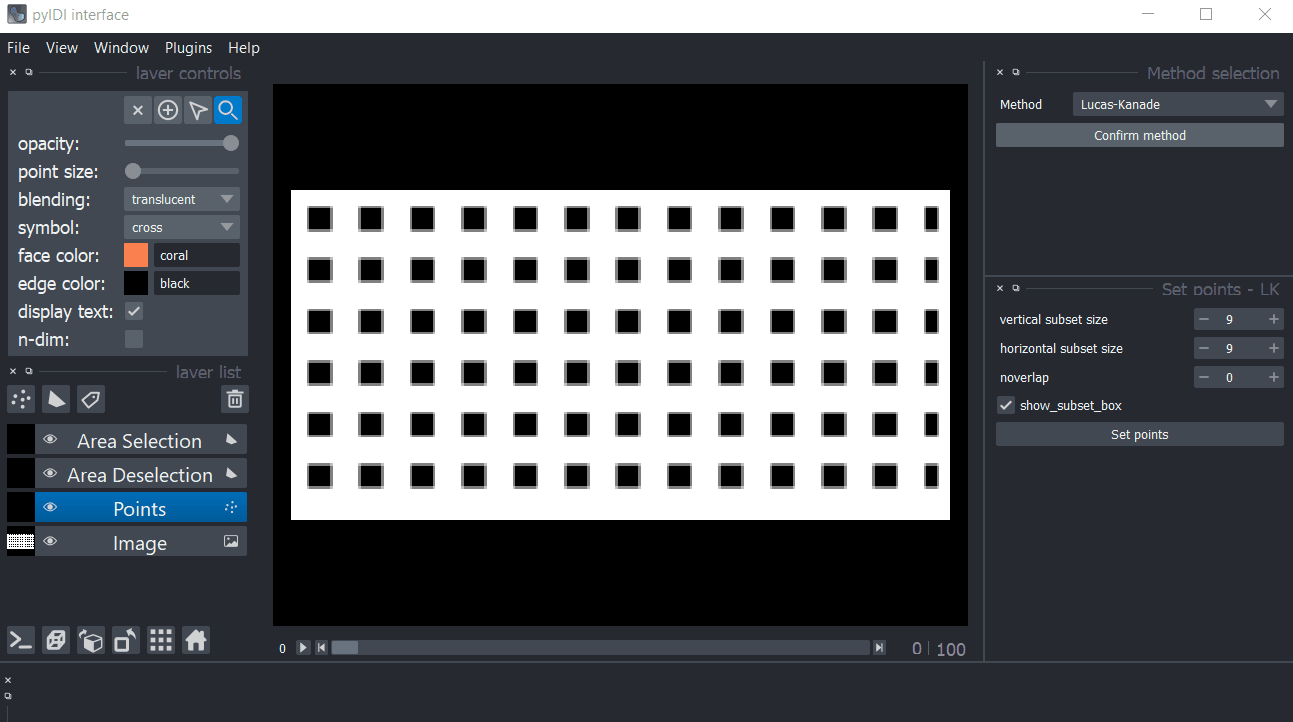
Configure#
Once the points are set, the method can be configured by editing the settings shown in the UI. All of the changes done in the UI change the attributes of the pyIDI object.
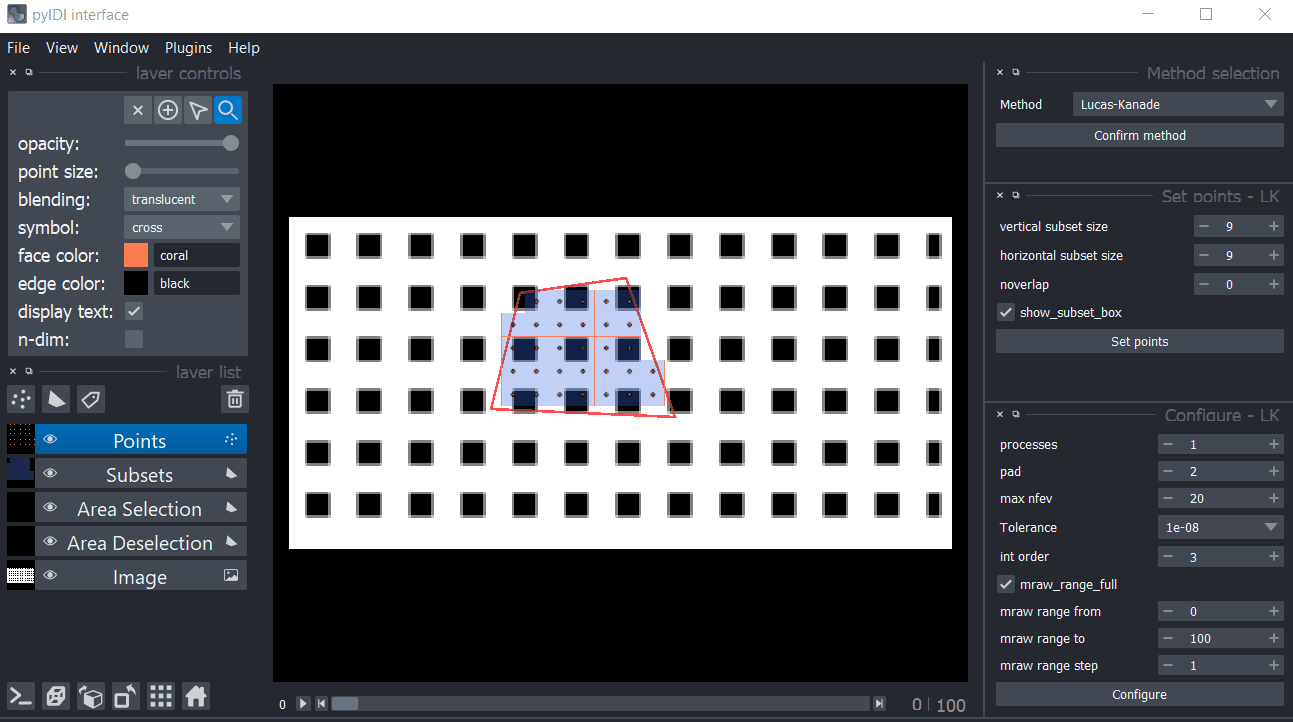
Displacement computation#
After the method is selected, the points are set and the configuration is performed, the displacements can be computed.